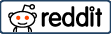Android phones have many features, and one of the most commonly used is video recording. While most Android devices can capture videos, not everyone is aware that they can also trim videos right there on their devices.
There are a lot of reasons you might want to trim your videos. You might have recorded a long video, and you want to cut off the parts you don’t need. You might want to trim off the beginning or end of a video. Or maybe you just want to save the best part of the video as a separate clip.
Trimming is also useful if you want to share only a short segment from your long video clips on social media sites like Instagram. Whatever your reason for wanting to trim a video, it’s easy enough to do it with Android’s built-in tool and third-party apps for editing videos that also allow you to merge music. Read on to find out more!
Video Trimming with Gallery App
If you have an Android smartphone, it’s likely that you have the Google Photos app installed on your device. This app is great for managing your photos and videos, as it allows you to back up all of your media to online storage. If you need to trim video and you don’t want to use third-party apps, you can do so by using the Gallery app. Here’s how:
- Open the Gallery app.
- Find the video you want to trim, and open it.
- Tap the menu icon in the upper right corner (the one with three dots).
- Select “Trim” from the menu. Note that you must have a video stored locally on your device to use this feature. Videos stored on cloud services such as Google Drive will not work with this method.
- Drag the two ends of the bar at the bottom of the screen to select what part of the video should be kept. In this case, you want everything except for the end of the video; just drag these markers to encompass all but a few seconds from the end of the video.
- If you want to see if your selection is correct, tap “Play” in between these endpoints. You can adjust them as needed until you’re satisfied with them. If it looks good, tap “Save.”
- The app will now begin processing and saving your edited video file with a new name that begins with “trim_.” Your trimmed video will be immediately saved to the gallery app.
Trimming Videos on a Third-Party App
When you trim a video on your phone, you get less flexibility than when you use a third-party app. These apps give the best in-phone trimming capabilities along with many other features.
The first step is to find an appropriate video editor for your needs. Once installed, open the app:
- You will see options based on video, gallery, and trimmed Video. Click on the second option “Gallery.”
- You will be presented with a list of videos and photos stored on your phone. Choose the video and the app will immediately start playing your video on the main screen.
- To trim the video, slide the colored bars at either end of your video to the point where you want to start and stop recording. For example, slide the right bar halfway through the clip if you have a 10-second clip but only want to show 5 seconds of it.
- You can also use sliders to adjust the volume of your clip and change its speed.
You can also add music to your clips:
- The option “Add Music” will open a listing of all music files stored on your phone.
- Select one or more songs from this list, and they will be added to your clip as background music (along with any sound that might have been recorded when shooting the video).
Once done, click on “Trim Video” at the top-right corner of your screen, and it will be saved in the gallery app of your phone.
An added benefit to using a third-party app is that you can add music, effects, and text to make your video appealing. These features can either be paid or free, depending on the app you are using.
Trimming Videos on Google Photos
You might not be aware of this, but Google Photos has a video editor that you can use to trim your videos. While it may not be as robust an editor as you would find in iMovie or even Windows Movie Maker, it does offer a few handy editing functions that make the app worth using for quick edits.
- Firstly, go on the Photos app and pick the video for trimming. You can do this by clicking the video in your feed or by searching for it in the search bar.
- Next, you’ll see an edit icon (it looks like a pencil). Click that button and then click “Trim.”
- Now, you’ll have the option of either sliding the left side of the blue box to select where the video should start or, if you know exactly where you want it to start, you can type it in at “Start time.”
- You can also choose where your video will end. You can slide the right side of the blue box to select where it should end or type in an exact time.
- When your video is trimmed how you want it, click “Done” and then select “Save Copy” to save your new trimmed version and keep your original untouched.
Conclusion
With the rise of Android, it has become more and more difficult to find a video editing app suitable for your phone. Many different apps are available, but they all have pros and cons. Some are easier to use than others, and some are more feature-rich than others.
Video editing is a growing pastime for many new content creators. From YouTube to Instagram, video editing can be a useful skill if you want to make money from your hobby. It’s no surprise that hundreds of apps are available for Android devices that allow users to edit videos on the go.
Talking about these apps, some have a higher success ratio than others, and some are easier to use than others. No one app is ultimately better than the other; you have to choose the one that works best for you. Hopefully, this article has given you some insight into which one to try out first.