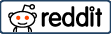iPhone users get numerous display options based on their preferences and requirements. The most crucial one is the option to invert images on your phone. If you are not familiar with how to invert photo on iPhone, use this article as a useful guide.
The iPhone camera has many excellent features like portrait mode, HDR mode, and QR code detection. Besides capturing the perfect shots, you can convert RAW photos into appealing ones. Inverting pictures can be a fun experience. So, let’s start this process.
Why and How Invert iPhone Picture Colors?
The iPhone’s color invert function is worth trying for every user, especially those having a visual shortage. Those having problems differentiating between picture and text content against the screen’s background color can use this feature.
Wondering how? Well, it converts the present color to a whole new one. For example, if it is white, image inversion will change it into black. That’s a reason why it is recommended for color-blind iPhone users. Let’s proceed with how to do this.
- Invert Photos Using Photos App
To invert a picture on your iPhone, launch the Photos app. Then, choose the picture you wish to invert. Click the edit option available in the top right corner. Tap invert on the screen’s upper left corner.
By implementing these steps, you can quickly invert any photo. Not just this, but you can also invert the colors on your iPhone photos and even make a video from a live image. Knowing how to make a live photo a video will add an extra layer to interesting things you can do with images on your device.
- Invert Colors with Built-in Filter Feature
There are plenty of ways to invert colors on your iPhone photos. The easiest one is using the built-in filter feature of your iPhone Photos app. First, launch the Photos App and select the required image.
Click edit on the top right corner and then click the adjustment button on the screen’s lower right corner. Tap invert Colors on the screen to invert the photo’s color. At last, click done and save the editing you do on your image.
- Use Smart or Classic Invert
The iPhone has 2 built-in functions to invert picture colors – Smart or Classic Invert. But, these options are perfect for new iPhone model users. So, first, check these options on your iPhone version.
Launch the Settings app on your iPhone. Now, go down to hit accessibility. In accessibility, scroll down to display & text size and click on it. Further scroll to find these two options – smart invert or classic invert. To invert an image, toggle it on.
- Invert Colors Permanently
The above methods will invert the color temporarily. For permanent inversion, you can use Adobe’s Photoshop Express app. This is free and easy to use on your iPhone. So, launch the app on your iPhone and use it to invert colors in media editing projects.
Once you open the app, click edit Photo from various tools at the top. Choose the image you want to edit from the library. After uploading the selected image, click the looks tab and then choose basic. Swipe right inside the basic section and click Invert.
Set a shortcut for an entire process to easily and quickly invert picture colors on older iPhone models. Then, use that shortcut to use the invert function with a single click. To create a shortcut, move to Settings on your iPhone.
Scroll down to find and click on General. Then, tap accessibility in general. Again scroll down to accessibility and click on accessibility shortcut. It will provide various options, including Invert colors. To activate the invert shortcut process, triple-click the home button.
How to Flip an Image on New iPhone Models?
iPhone users running iOS 13 or new ones can easily flip a picture on their device. To get started with this process:
- Open the Photos app.
- Locate the picture you want to flip and click on it to enlarge it.
- Click the edit button in the screen’s top-right corner.
It will enlarge your selected picture and present you with various editing options. Click the icon that looks like a crop rotate icon (square with two arrows circling it). Click the icon looking like a half pyramid in the top-left. It’ll immediately flip the picture. Now, click done.
The Conclusion
So, you can see you have the best solution to how to invert photo on iPhone. You can make this possible in just a few clicks. Also, you can turn your iPhone image negative using the filter feature. Choose the invert colors option from the filters list.
People with color blindness and visual problems can take the biggest advantage of image color inversion. It helps to easily differentiate between various objects in the photo. So, use the iPhone’s best display configuration options as you want.